

Never initialize a hard drive unless it’s brand new and doesn’t contain any data. And keep a backup copy of all your important files to prevent data loss due to such events. Step 2: Recover Lost DataĪfter the disk initialization, follow the steps in the video to select, scan, and recover data from your initialized and formatted drive.Īfter recovery, you can transfer the recovered files back to the formatted drive. But before you can start using it, recover your lost files by using a data recovery software. The drive is now initialized and ready for use. Click ‘ Next’ and then the ‘ Finish’ button.Click ‘ Next’ and select the NTFS file system if it’s a hard drive.Click ‘ Next’ again and choose a drive letter from the drop-down menu.Choose ‘ New Simple Volume’ and click ‘’.Click ‘ OK’ and then right-click the Unallocated space.Select ‘ GUID Partition Table (GPT)’ for drives larger than 2TB (up to 128 partitions).Choose ‘ Master Boot Record (MBR)’ for drives up to 2TB in size (limited to 4 partitions).Select the disk you need to initialize and then choose the partition style,.Right-click on the drive marked as ‘ Unknown Not Initialized’ and choose ‘ Initialize Disk.’.Press Windows + X and then click ‘ Disk management.’.While this will format the drive, formatted data can be recovered with the help of a powerful data recovery software such as Stellar Data Recovery. When troubleshooting doesn’t fix the error, you must initialize the disk. In case these troubleshooting methods fail to fix the disk ‘Unknown’ and ‘Not Initialized’ error, follow the next steps to resolve the disk error. Then restart the PC and check if the drive is accessible.
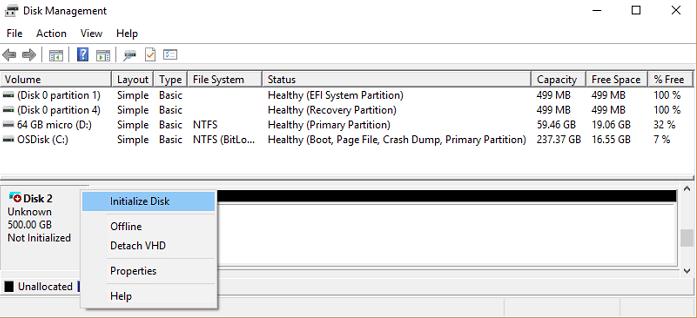
To fix it, download the updated drivers from your drive manufacturer’s support website and install them on your Windows system. Install DriversĪ disk may fail to initialize due to driver issues. This command reactivates the disk and marks it online for usage.
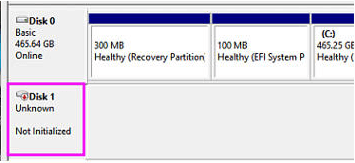


 0 kommentar(er)
0 kommentar(er)
